eclipseにおけるGithubからminecraftforgeプロジェクトを引っ張る方法について(力技
ライブラリごと引っ張るのに苦労したので備忘録+説明用に
forge1.12.2及びforge1.13.2について解説してあるが、forge1.13.2については特別な処理が必要なので記事の下の項から読むこと。
尚、この方法は素人が無理やり編み出した方法なので上手く動かなかったり不具合が出ても知りません。参考にされる場合は悪しからず。
(あともっとスマートな方法があるなら教えてほしい)
1.ファイルのインポートを選択

2.Git欄から「Gitからプロジェクト」を選択
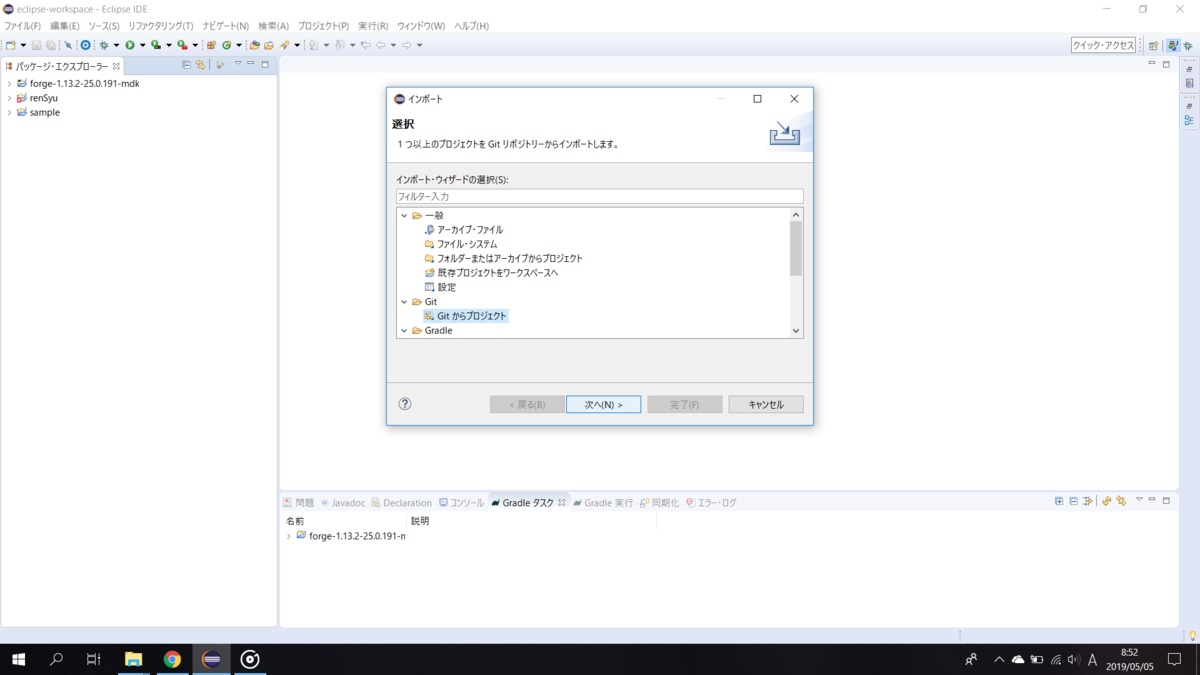
3.クローンURIを選択
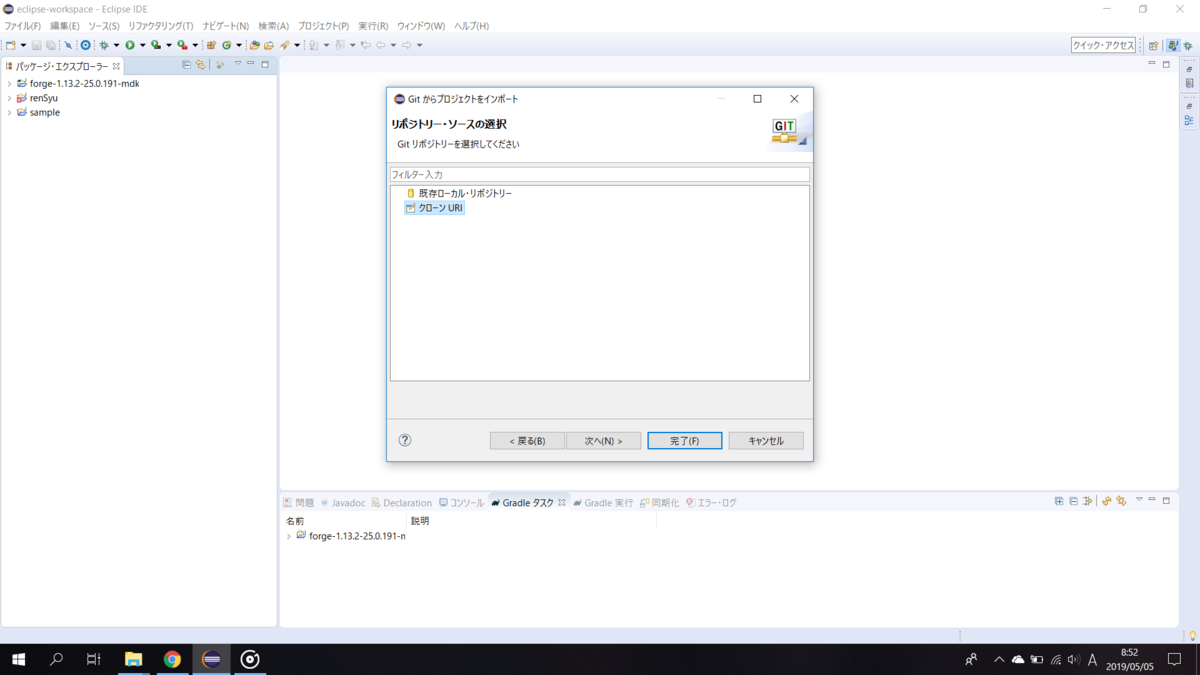
4.URI、ユーザー名などを入力
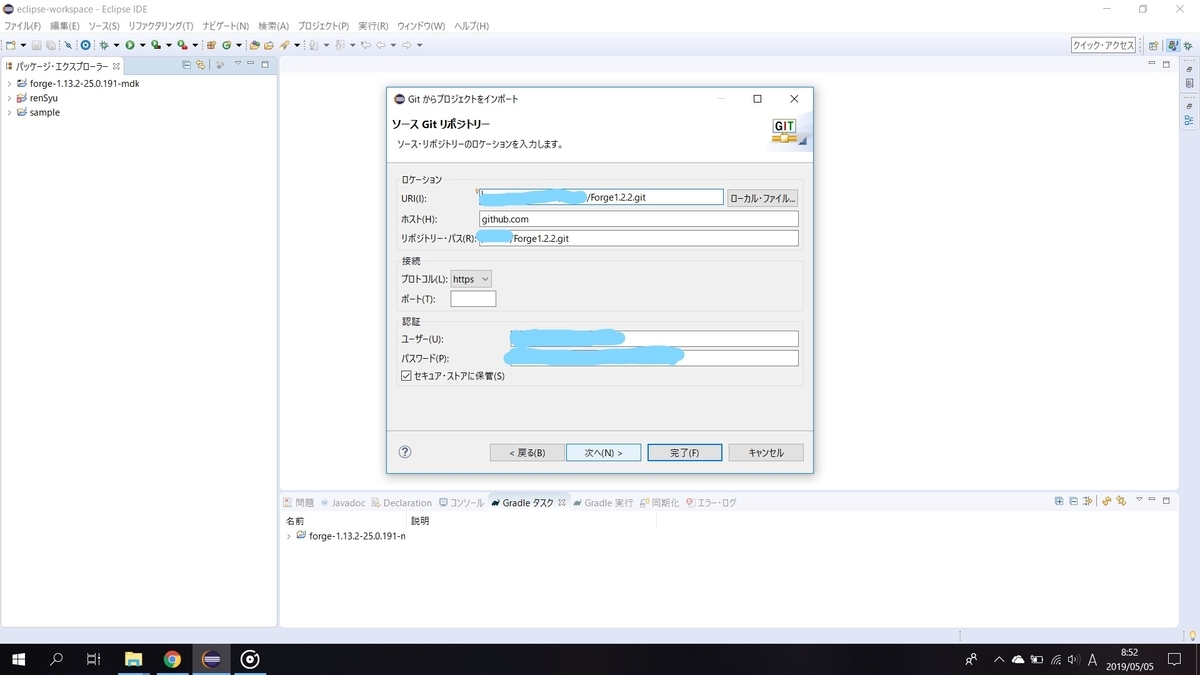
5.Masterブランチを選択
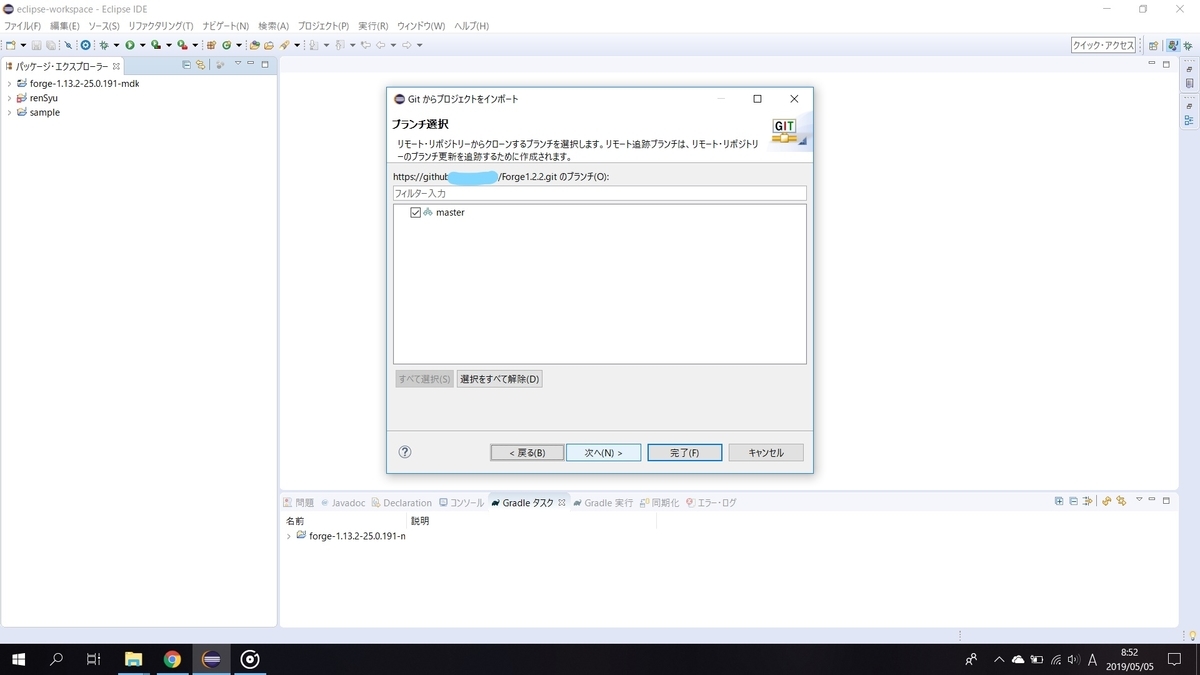
6.保存するディレクトリを選択(ここではeclipseのワークスペース
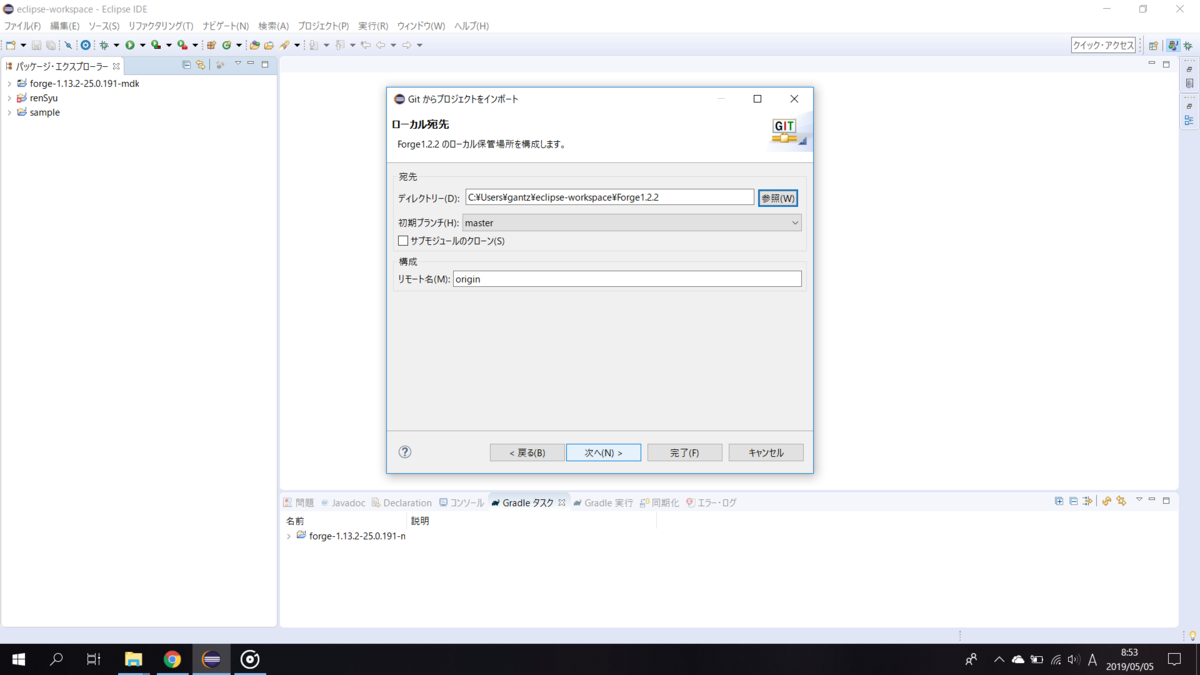
7.ここまで来たら、先程選択したフォルダにプロジェクトファイルが追加されていることを確認、キャンセルでインポート画面を閉じる(向かって右
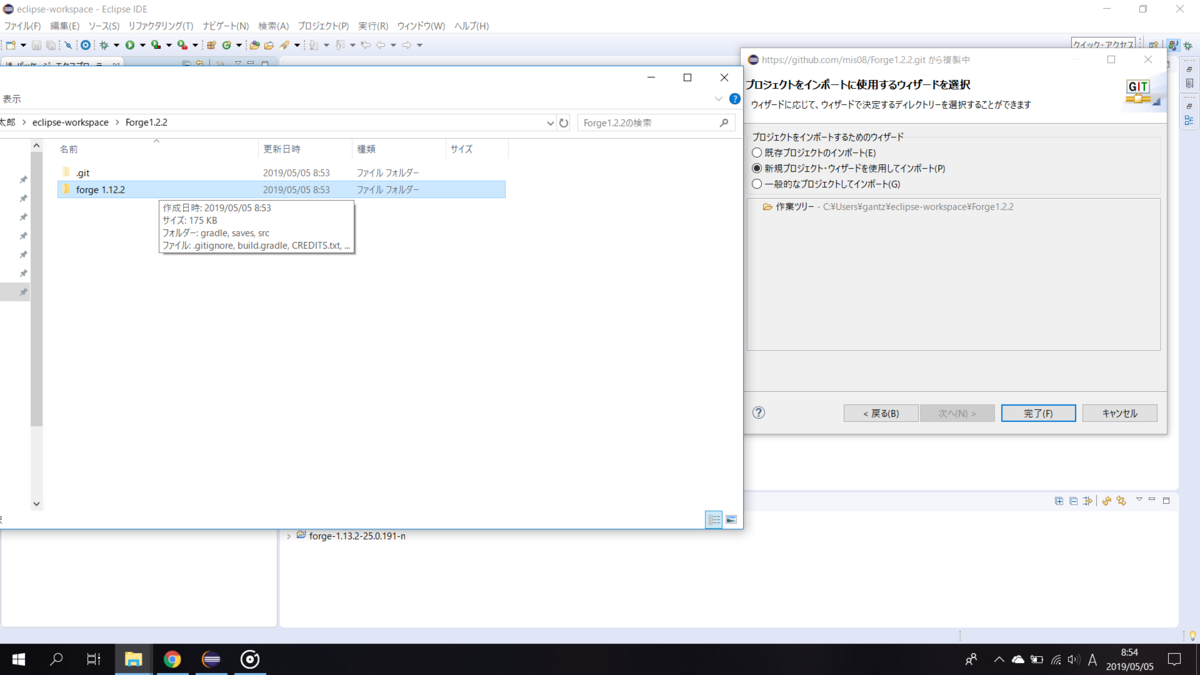
8.再び(ファイル>インポート)を選択し、(Gradle>既存のGradleプロジェクト)を選択して次へ

9.プロジェクト・ルート・ディレクトリに7項で確認したフォルダを選択する
(Forge1.12.2 ではなくforge1.12.2 を選択していることに注意
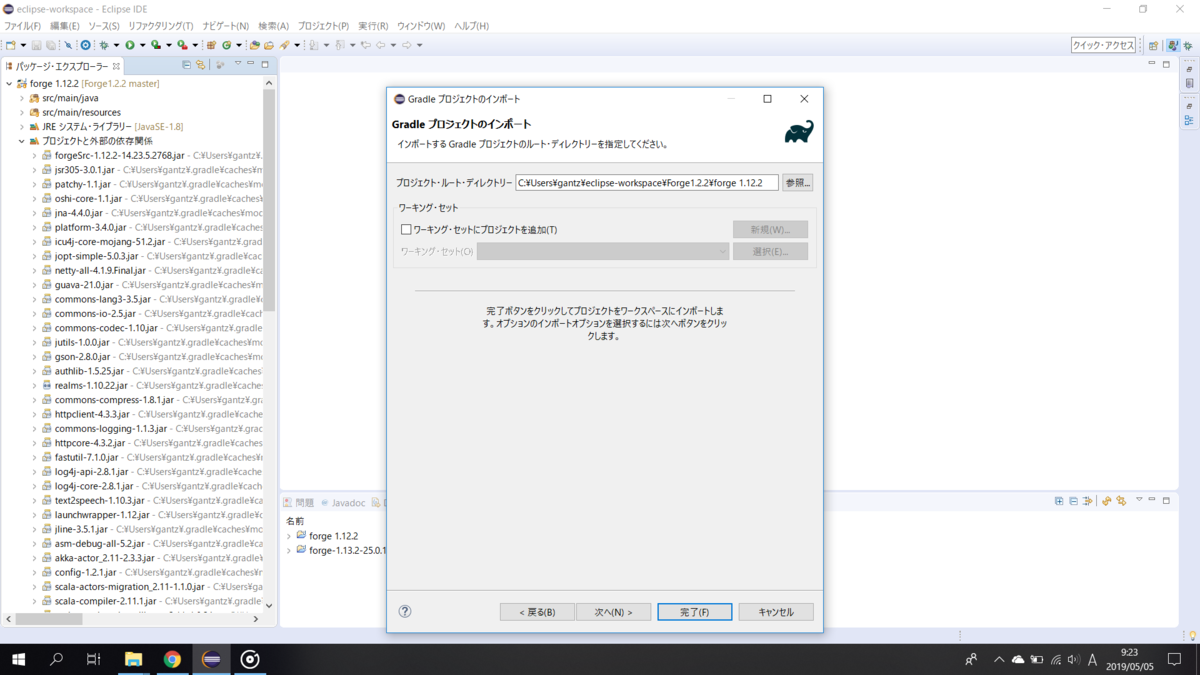

8.forge 1.12.2 が追加され、「プロジェクトと外部の依存関係」でforgeSrc*が参照可能になっていたら成功!
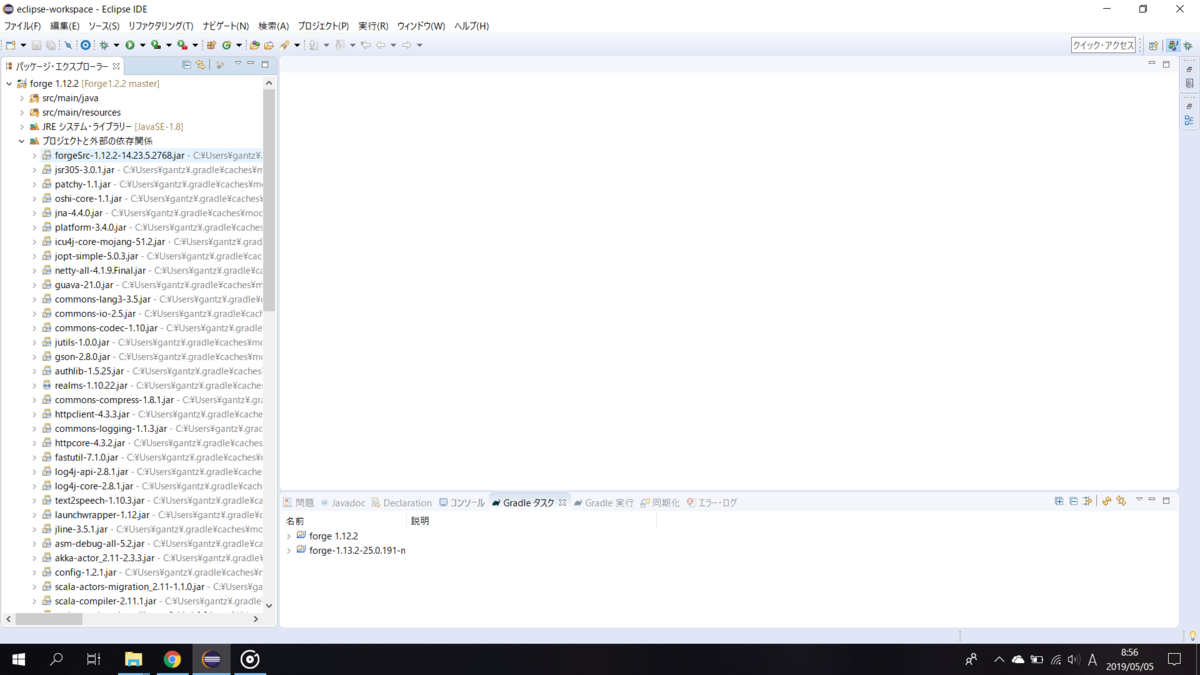
-------------------------------追記、実行の構成について
上記の方法でプロジェクトを追加すると、実行の構成はインポート出来ないようなので設定を追記
1.実行の構成を選択
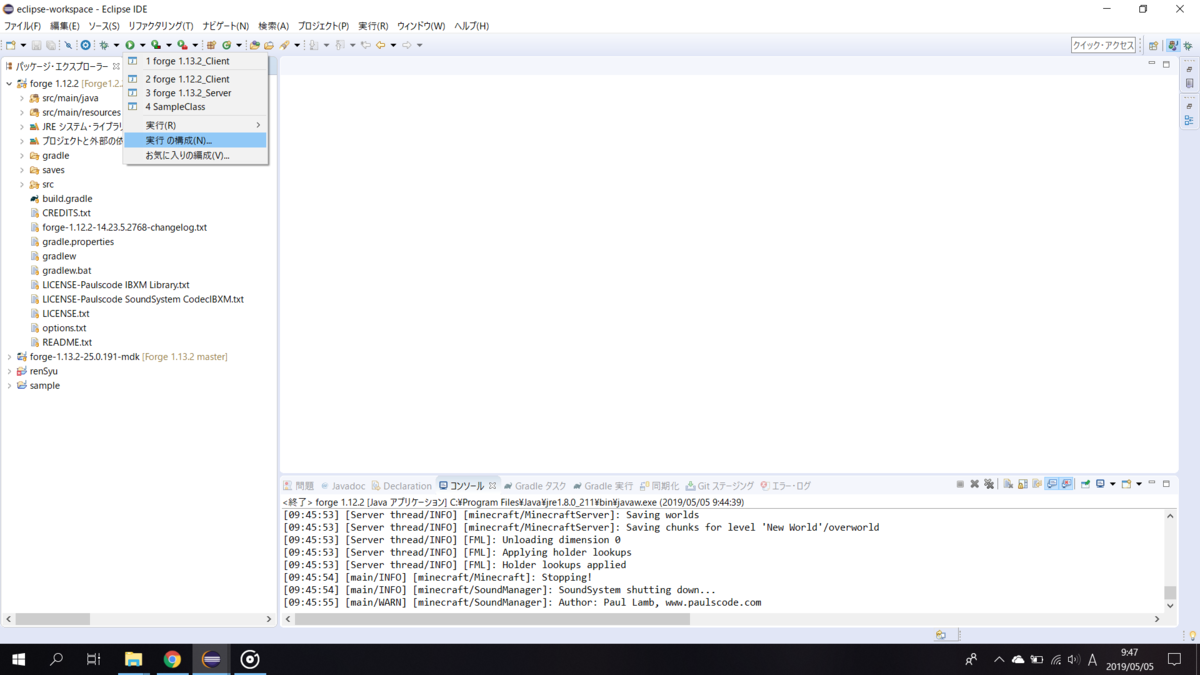
2.左クリックで新規構成
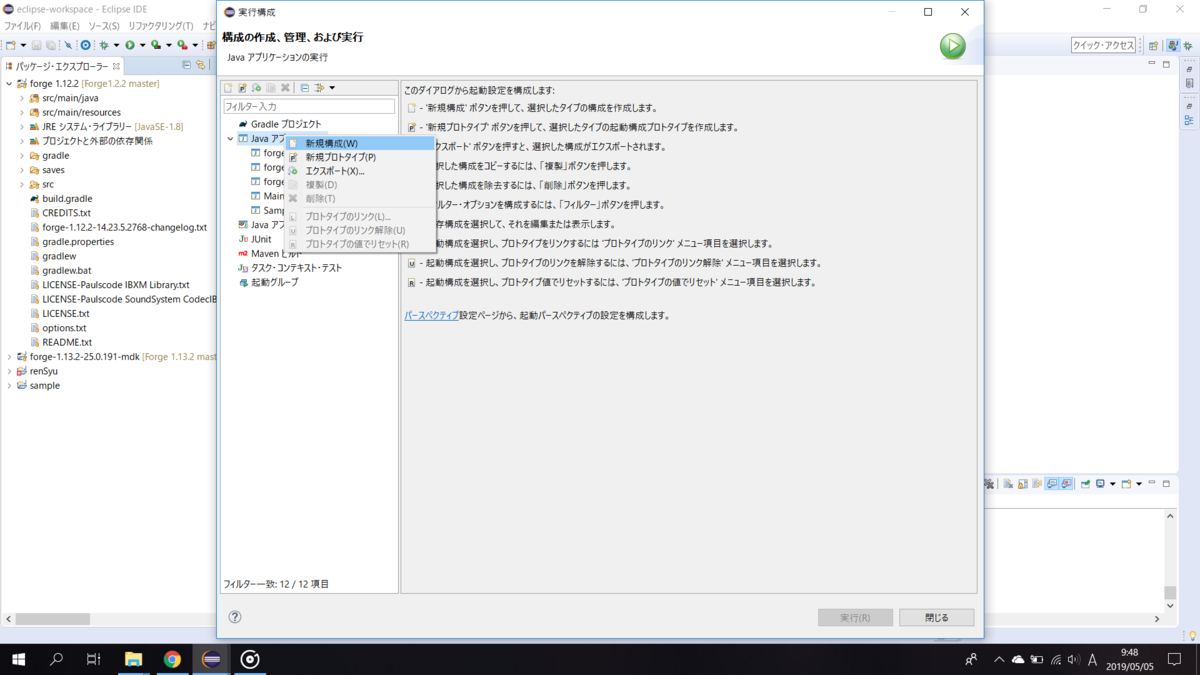
3.以下、記載のまま入力
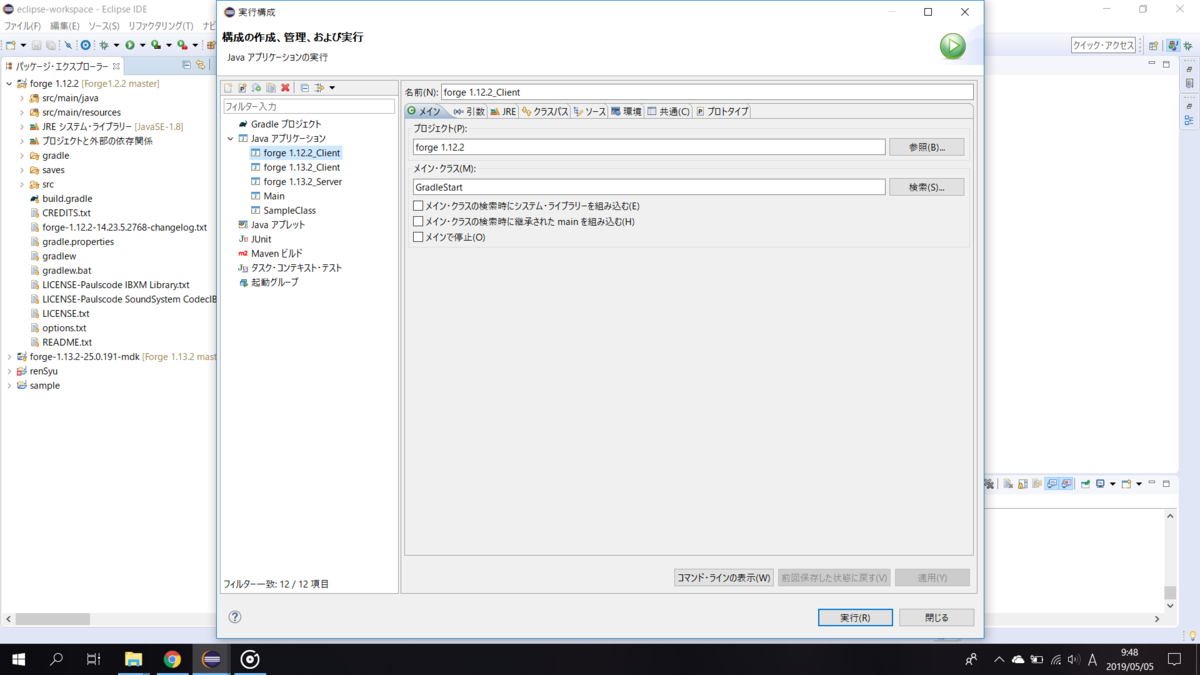

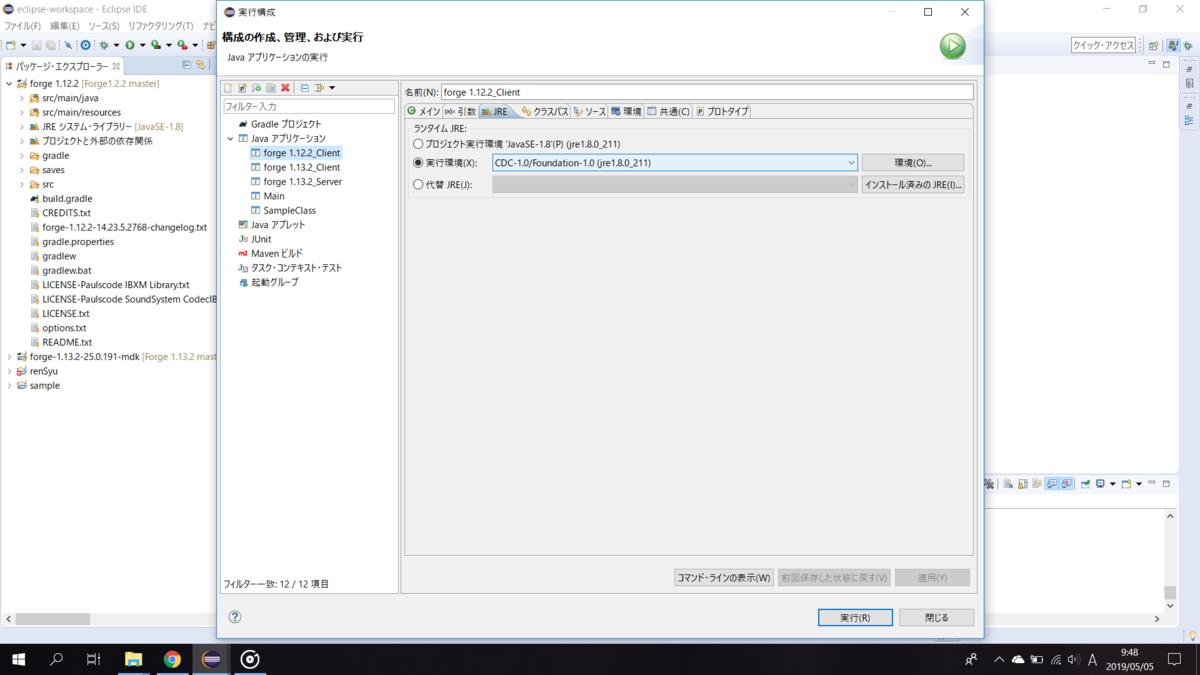
4.適用した上で実行し、Minecraft1.12.2が起動されれば成功
-------------------forge1.13.2について
こちらについても実行環境は構築されないが、上記の方法で追加するには複雑な設定が必要になるので更なる力業を編み出した
1.一度、1からforge1.13.2の開発環境を展開する(マイドキュメント等に展開する際、「forge1.13.2」と名前が被らないよう変更しておく
2.環境をeclipseにインポートした上で、実行構成>右クリックでエクスポート(念のため
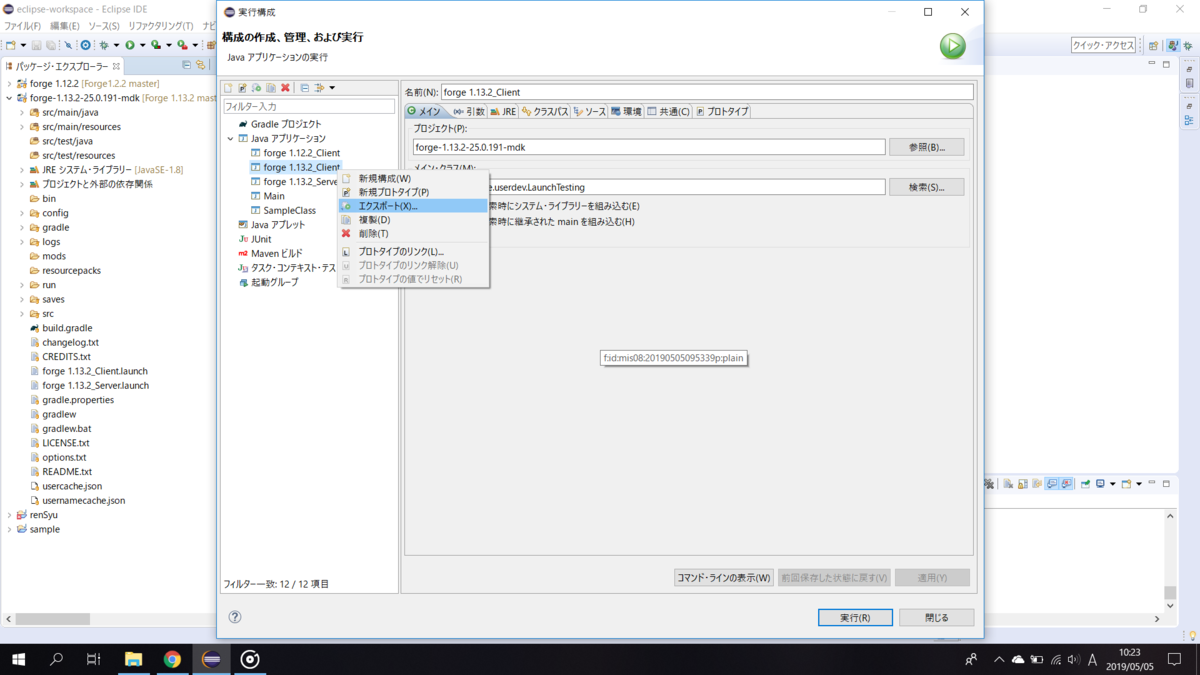
3.forge 1.13.2_Client(runClient)及びServerにチェック、任意のロケーションを選択して実行

4.インポートしたforge1.13.2の環境は残しておく
5.forge1.12.2と同じ方法でGithubからダウンロード
6.先にインポートしたforgeの実行環境「runClient」を複製し、
名前をわかりやすいよう「ForgeClient:等に変更(名前はなんでもいい
メインタブのプロジェクトをgitから落とした方に変更
引数タブの作業ディレクトリを その他>gitから落としたforgeのrunフォルダに指定
7.環境タブ
変数「MOD_CLASSES」の値を、
modid(最初はexamplemodでok)%%プロジェクトのmainフォルダのパス(C:から
例
exampelmod%%C:\Users\gantz\git\forge-1.13.2\forge1.13.2\bin\main;examplemod%%C:\Users\gantz\git\forge-1.13.2\forge1.13.2\bin\main
のように変更する
(尚、「\」は環境によっては「¥」と表示されるが意味は一緒なので気にしないこと
実行に失敗する場合、expamplemodの部分を開発中のmodidに変える
うちの場合は「undergroundmod」
8.実行してMincraft 1.13.2が起動したら成功!